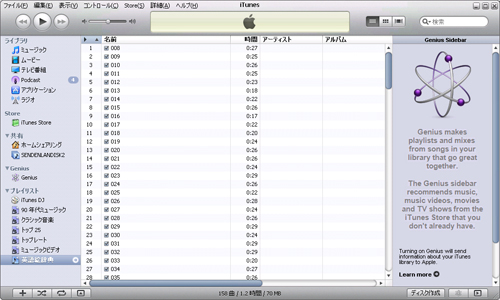音声ファイルをまとめて再生する方法
ダウンロードした音声ファイルをまとめて再生するには、Windows Media Player の 「再生リスト」、iTunes の 「プレイリスト」 に登録すると便利です。
下に代表的な方法をまとめましたので、ご参考にしていただければ幸いです。
【Windows Media Player 10, 11 の場合】
(1) ダウンロードしたファイルを解凍して、できあがったファイルを 1 つのフォルダにまとめます。
(2) Windows Media Player のメイン画面から「ライブラリ」をクリックします。
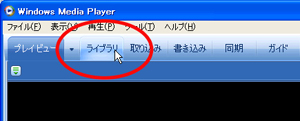
※表示が「スキンモード」になっている場合には右下の「フルモードに切り替え」ボタンをクリックして、表示モードを切り替えてください
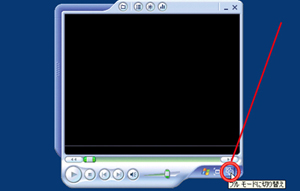
(3) 開いた画面で右上方の「プレイビューリスト」をクリックして、「新しいリスト」⇒「再生リスト」を選択します。
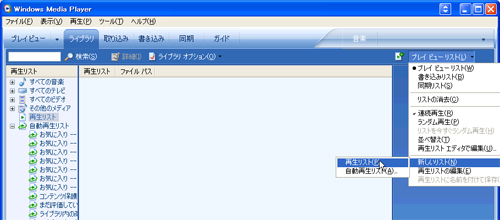
ここで「再生リストのための項目のリストを作るには、ここに項目をドラッグしてください」の表示が出てきます。
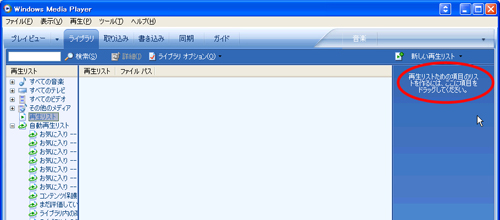
(4) (1) でファイルをまとめたフォルダを開き、すべてのファイルを選択し、(3)の該当位置までドラッグします※。
※一度先頭のファイルを選んだあと、メニューから「編集」⇒「すべてを選択」。適当なファイルの上でマウスの左ボタンをを押したまま離さずにマウスを(3)の説明がある位置まで移動して、該当位置にたどり着いたところで左ボタンを離す。
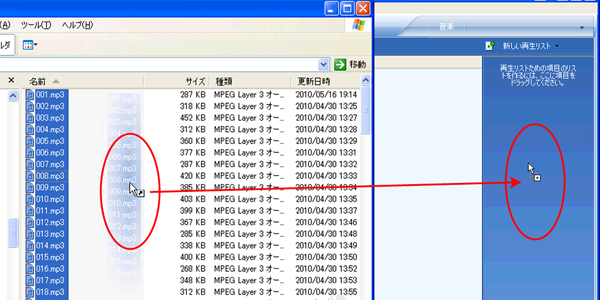
(5) 下のようにリストに音声ファイル名が組み込まれますので、「プレイビューリスト」⇒「再生リストに名前を付けて保存」を選択して、このリストを適当な名前で保存してご利用ください。
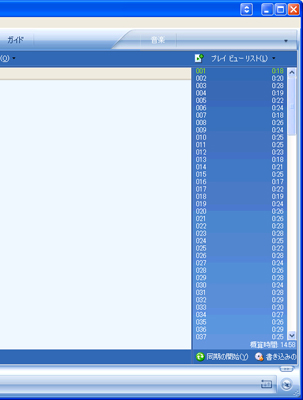
【Windows Media Player 12 の場合】
(1) ダウンロードしたファイルを解凍して、できあがったファイルを 1 つのフォルダにまとめます。
(2) Windows Media Player のメニューから「表示」⇒「ライブラリ」を選択すると次のような画面になり、「ここに項目をドラッグして再生リストを作成します。」という欄が見えるようになります。
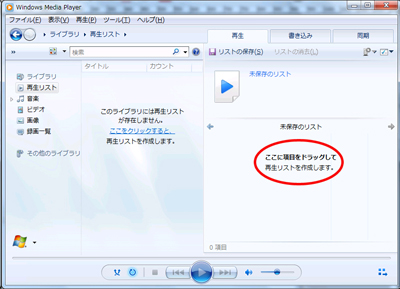
(3) (1) でファイルをまとめたフォルダを開き、すべてのファイルを選択し、(2)の該当位置までドラッグします※。
※一度先頭のファイルを選んだあと、メニューから「編集」⇒「すべてを選択」。適当なファイルの上でマウスの左ボタンをを押したまま離さずにマウスを(2)の説明がある位置まで移動して、該当位置にたどり着いたところで左ボタンを離す。
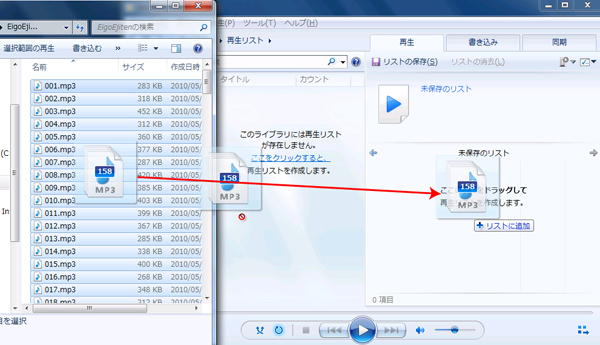
(4) 下のようにリストに音声ファイル名が組み込まれますので、「リストの保存」を選択して、このリストを適当な名前で保存してご利用ください。

【iTunes の場合】
(1) ダウンロードしたファイルを解凍して、できあがったファイルを 1 つのフォルダにまとめます。
(2) メニューから「ファイル」⇒「新規プレイリスト」を選択。これで再生リストにファイルを追加する画面が開きます。
※「無題のプレイリスト」は適当な名前に変更してください
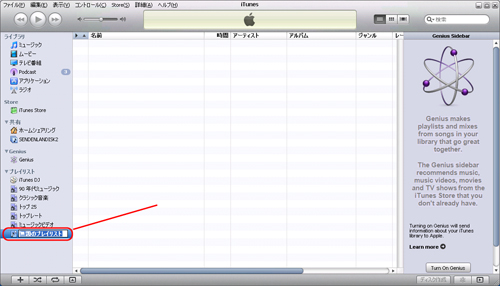
(3) (1) でファイルをまとめたフォルダを開き、すべてのファイルを選択し、(2)の該当位置までドラッグします※。
※一度先頭のファイルを選んだあと、メニューから「編集」⇒「すべてを選択」。適当なファイルの上でマウスの左ボタンをを押したまま離さずにマウスを(2)開いた画面まで移動して、該当の位置にたどり着いたところで左ボタンを離す。
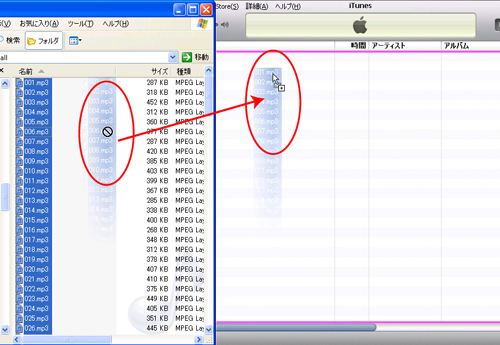
(4) 下のように新しいプレイリストができあがります。